Sep 01, 2020 Steps to Recover Data from Corrupted Mac hard drive: Download, install and launch Remo Recover Mac on your Mac machine. Select 'Recover Volumes/ Drives' from the main screen and then choose 'Volume Recovery' from the following screen.Now, the damaged or corrupted Mac hard drive from which the user wishes to recover data or files and hit on 'Next'. If you want to fix the unreadable Seagate external hard drive on your Mac, you can format it to fix errors. Disk Utility can help you format the unreadable Seagate external hard drive on your Mac. If Disk Utility can't recognize the unreadable Seagate external hard drive, just try data erasure software - such as DoYourData Super Eraser for Mac. Mac OS Diagnostics The MacOS has great tools for testing hard drives. This program is called First Aid. Always backup your data before running First Aid scans of your hard drive. If there is a bad sector, any data that may have been accessible before running 'Repair Disk' will likely become inaccessible once the bad sector is re-allocated.
- How To Fix My Seagate External Hard Drive
- How To Fix A Corrupted Seagate External Hard Drive For Mac Reviews
- How To Fix A Corrupted Seagate External Hard Drive For Mac And Windows
- How To Fix My Seagate Hard Drive
Apr 16,2020 • Filed to: Hard Drive Recovery • Proven solutions
Seagate Hard Drives are one of the most popular types of Hard Drives, and thus, we get a lot of questions regarding the Seagate Hard Drive repair methods. A Hard Drive is prone to many kinds of faults that can interrupt your workflow. Thus, we have tried to answer various kinds of 'How to Fix Seagate Hard Drive?' questions with this article. If your Seagate Hard Drive is not getting recognized on Windows, or if there are beeping issues with your Hard Drive, just go through this article and find the Seagate Hard Disk repair method that suits your needs.
Part 1. How to fix Seagate Hard Disk not Detected Issue?
Is your Hard Drive not getting detected on Windows? Don't worry, this is a kind of issue that occurs very often when you use an External Hard Drive. The case is the same with a Seagate Hard Drive as well. You can face such issues with your Seagate Hard Drive when your Drive is connected to the PC but it's not getting detected. Below are the various methods to repair your Seagate Hard Drive that is not getting detected by your System.
Method 1. Change the Port
It's an obvious method and the most effective as well to repair a Seagate Hard Disk. Most of the time when your Seagate Hard Disk is not getting recognized by Windows you think that it's an issue with your drive, and you try to perform certain kind of Seagate Hard Disk repair. But it can be an issue with your USB port as well. Thus, the first thing you should try is to plug the Hard Disk into another port and see if the Disk is getting recognized or not.
Method 2. Show All Hidden Devices
Step 1 Once you have your Seagate Disk Drive connected to your PC, got the Search Panel on the home screen and type in 'Device Manager'. Click 'Enter' on the Device Manager results to enter the Device Manager window.
Step 2 On the Device Manager window, you will see a 'View' option in the top menu bar. Click on the 'View' and then click on 'Show Hidden Devices'. Now, on the Device Manager window, go to the 'Disk Drivers' and expand the option.
Step 3 If your Drive is hidden on your system, it will be highlighted among other hidden Drives. Right Click on the hidden Drive and choose 'Uninstall', this will Uninstall the Drive from your System. Now, plug-out the Seagate Drive and plug it in again to see if your Seagate Drive is fixed or not.
Part 2. How to Fix the Seagate Hard Drive Beeping Problem?
At times, you might face some beeping issues with your Seagate Hard Drive, or you might hear a clicking sound coming from your Seagate Hard Drive. This kind of issue is uncommon in Hard Drives, but it is no major issue. You can try any of the below mentioned Seagate Hard Drive fixes to fix this problem.
Method 1. Use Another Cable or Another Port
Most of the times a Seagate Hard Disk beeps due to failed connection. If the connection between your external Seagate Hard Drive and your system isn't well established, you might hear a beeping or clicking sound from the HDD. To repair your Seagate Hard Drive, simply try to plug your Hard Drive into another port of your System. Or, you can also try out another compatible USB cable to see if there is any problem with the connection of the Hard Drive.
Method 2. Clean the Ports and Drive
There have been many such cases where the Seagate Hard Drive was beeping because either the ports of the HDD were not clean, or the ports of the System had dust on them. To do the Seagate Hard Drive repair, you first need to Shut-Down and unplug your system, and disconnect the Hard Drive as well. Now, use a Compressed-Air cane, and blow off all the dust from your Hard Drive, from Drive's ports, from your system's ports, and from all the organs of your System. Now, reconnect your Seagate Hard Drive to see if the Seagate Hard Disk got repaired or not.
Method 3. Check your Disk Using CMD
If you are not sure about what is causing your Seagate Hard Drive to beep, and you need to repair your Seagate Hard Drive, then you can try this method. This method uses a command that scans your selected disk for any such faults and will let you know if there is any fault in your Seagate Hard Drive.
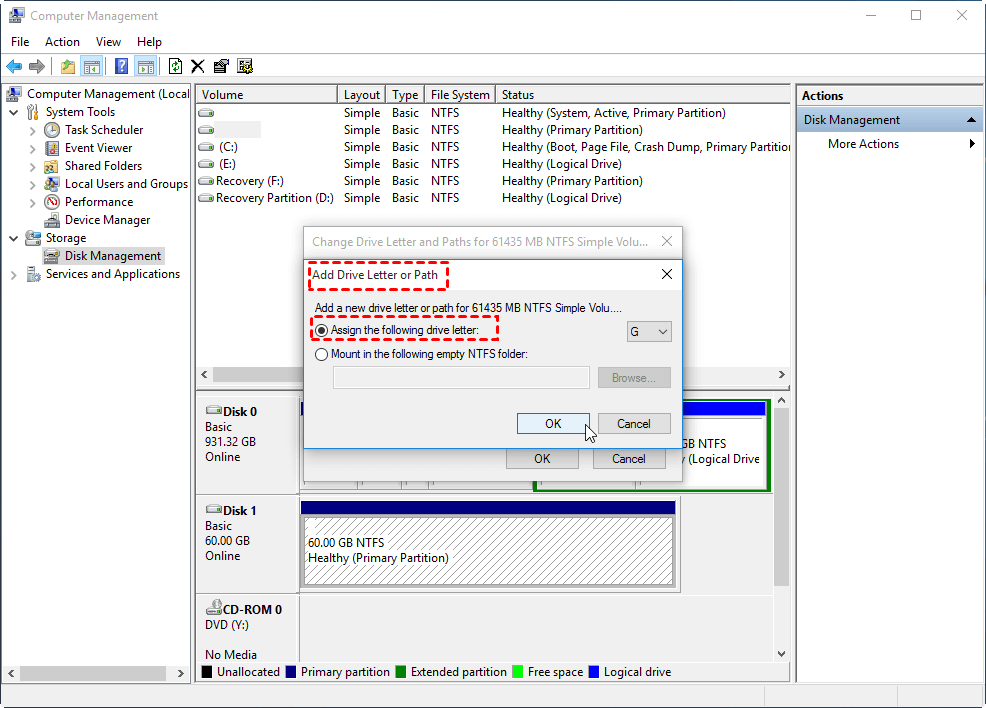
Step 1 To start, first, connect your external Seagate Hard Drive with your system using a compatible cable. Once connected, make sure your system identifies the drive successfully.
Step 2 Now, from the home screen of your System, go to search panel and type in 'CMD' to see 'Command Prompts' in results. Click on Command Prompt to enter the CMD window.
Step 3 Once you are on the CMD panel, type in the command 'chkdsk #:/r' and press enter. The system will process the command and will scan and examine your disk for any kinds of fault or bad behaviour.
Note: The '#' in the Step-3 command refers to the 'Drive Letter', replace the '#' with the Drive Letter for which you want to perform this action.
Once the command is processed and your drive is examined, the system will tell you if there is any bad behaviour issue with your Drive or not.
Part 3. How to Fix Bad Sectors on Seagate External Hard Drive?
Bad Sector issue on your Hard Drive should be repaired as soon as possible, as it can risk your data stored on your Hard Drive. This issue occurs on your Seagate Hard Drive mainly due to the System crash or some other software fails. You can try below-mentioned methods to repair the Bad Sector on your Seagate External Hard Drives.
Method 1. Use the Integrated Error Checking Utility on Windows
Step 1 Once you have your Seagate External Hard Disk connected to the System, go to 'This PC'. Once you are inside This PC, navigate to your connected Seagate Disk that you want to repair, and right-click on it. Logic pro x for mac 10.6.8.
Step 2 In the right-click menu, go to 'Properties', and then under the Properties Dialogue box, go to 'Tools' tab.
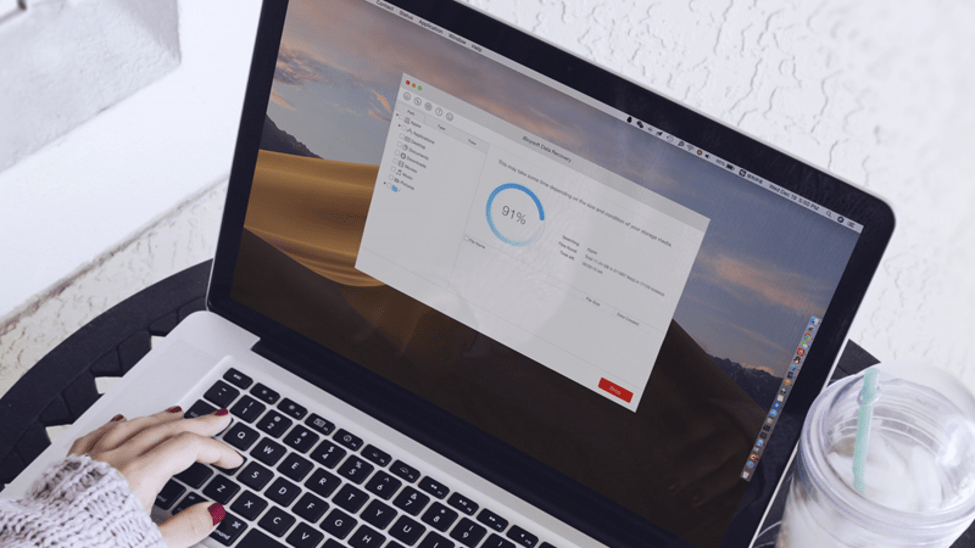
Step 1 To start, first, connect your external Seagate Hard Drive with your system using a compatible cable. Once connected, make sure your system identifies the drive successfully.
Step 2 Now, from the home screen of your System, go to search panel and type in 'CMD' to see 'Command Prompts' in results. Click on Command Prompt to enter the CMD window.
Step 3 Once you are on the CMD panel, type in the command 'chkdsk #:/r' and press enter. The system will process the command and will scan and examine your disk for any kinds of fault or bad behaviour.
Note: The '#' in the Step-3 command refers to the 'Drive Letter', replace the '#' with the Drive Letter for which you want to perform this action.
Once the command is processed and your drive is examined, the system will tell you if there is any bad behaviour issue with your Drive or not.
Part 3. How to Fix Bad Sectors on Seagate External Hard Drive?
Bad Sector issue on your Hard Drive should be repaired as soon as possible, as it can risk your data stored on your Hard Drive. This issue occurs on your Seagate Hard Drive mainly due to the System crash or some other software fails. You can try below-mentioned methods to repair the Bad Sector on your Seagate External Hard Drives.
Method 1. Use the Integrated Error Checking Utility on Windows
Step 1 Once you have your Seagate External Hard Disk connected to the System, go to 'This PC'. Once you are inside This PC, navigate to your connected Seagate Disk that you want to repair, and right-click on it. Logic pro x for mac 10.6.8.
Step 2 In the right-click menu, go to 'Properties', and then under the Properties Dialogue box, go to 'Tools' tab.
Step 3 Once you are on the Tools tab, you will see a 'Check' button under the 'Error Check' section. Click on the 'Check' option to proceed with the Seagate Hard Drive repair.
Step 4 You will see a 'Check Disk' dialogue box if the windows will find any error in your disk. Now, in the dialogue box, select the 'Automatically Fix the System Errors' option to proceed with the Seagate Disk repair. Proceed with the 'Scan for and Attempt Recovery for Bad Sectors' option, and then click 'Start'.
Note: You will only see the 'Automatically Fix the System Error' option if the Windows will find any error with the Seagate Drive in your System.
Once the process is done, you can check if the Bad Sectors of your Seagate Drive are fixed or not. If not fixed, you can try the same method again.
Method 2. Use the Seagate SeaTools for Windows
If you are using a Seagate Hard Drive, then you might be aware that the Seagate provide a Seagate Hard Disk repair tool. This tool allows you to detect Bad sector problems or many other problems with your Hard Drive, and it also allows you to fix such problems.
The Seatools can be used on your Windows OS. However, it doesn't support all kinds of HDD, it is specifically configured to repair Seagate Hard Drives.
Bonus Tips: How to Keep your Seagate External Hard Drive in Good Condition?
If you want to use your Seagate Hard Drive for a longer period, and wish to keep it in a healthy condition, then you have to take care of your Hard Drive. Below are some tips that can help you in keeping your Hard Drive in good condition.
- Position it Well
- Keep a Backup
- Keep it Safe from Extreme Temperatures
- Connect it Only to the Trusted Devices
When using an external Seagate Hard Drive, it's better if you be a little careful. Because you may never know what thing might be harming it. When you are using the Hard Drive, make sure it's always kept on a flat surface that doesn't have any bumps or any kind of thing that can harm it physically. Camtasia studio 8 key and name generator. Also, do not keep it very close to a heater, or any device that can increase the temperature of the Drive. Always keep the drive open while using, do not cover it with anything that will cage the heat inside.
At times you might need to format your Seagate external Hard Drive to boost its performance or to make it bug-free. But if you do not have a backup of your data stored in the drive, it will become difficult for you to execute certain tasks to repair your Seagate external Hard Drive, or to keep it healthy. Thus, always keep a Backup of your Hard Drive.
The circuits in your External Hard Drives are very sensitive, and even a slightest to drop or increase in temperature can hurt them. So, if you expose your Seagate Hard Drive to direct Sun for a longer period, or you put it in cold storage, it will lose its integrity and probably your data as well. Moisture and Dust also have the same kinds of effects on your Hard Drive, thus, always keep your Hard Drive in cover when not in use.
Hitman absolution free full version for pc. You should avoid using your Seagate External Hard Drive or any other External Hard Drive with a public system or a system that is not protected from Viruses or Malware. Using your Hard Drive on such Systems can risk all of your data and as well as the health of your Drive.
Conclusion:
You can use any of the above-mentioned methods to fix your Seagate Hard Drive. Any of your Hard Drive or your Seagate Hard Drive can face many such errors. Thus, we have discussed various types of Seagate Drive repair methods to help out from different kinds of problem.
This post is dedicated to Seagate Hard Drive Data Recovery, requested by our readers, where we have discussed how you can recover data from a Seagate hard drive after a data disaster. The post also discusses about DIY data recovery using Stellar Data Recovery software. Get the software now!
How To Fix My Seagate External Hard Drive
Seagate drives are popular among PC users, enthusiasts, and laptop manufacturers. They are affordable, easily available, and known to be reliable.
However, a recent hard drive reliability report by Backblaze—a cloud backup provider—revealed that despite being a preferred choice at Backblaze too, Seagate hard drives were among the drives with highest failure rates.
Since Seagate drives are widely used, and stats indicate a high failure rate, here's what you can do in case you've lost data from Seagate hard drive.
Possible Causes of Data Loss From Seagate Hard Drives
There may be several reasons, which can lead to data loss from a Seagate hard drive or any other storage media. Mainly they are divided into three categories as follows:
1. Logical Failure
- Virus or Malware attack.
- Human error.
- Corrupt files on hard drive.
- Increase in number of bad sectors on the hard drive.
- A sudden power surge or power failure.
2. Physical Damage
- Drop (shock damage).
- Overheating.
- Water damage.
- Improper handling.
3. Mechanical Failure
When you start hearing strange noises from a hard disk such as clicking, grinding or screeching under normal usage, it means that there is a mechanical failure. Due to mechanical issues in the drive, you may face problems similar to logical failures such as frequent system freezing and OS crash.
Seagate Hard Drive Recovery
While physical damage and mechanical failure issues need a professional data recovery service, data loss due to logical faults in a Seagate hard drive can be solved with the help of a professional data recovery software such as Stellar Data Recovery Professional for Windows from the ease of your home or office.
This software comes with advanced data recovery features that make it a reliable and secure choice for Seagate hard drive recovery. Moreover, it comes from the house of Stellar Data Recovery, a data care product and services company that's recovering data since 1993 and trusted by more than 2 million users.
Seagate Hard Drive Recovery by Using Steller Data Recovery Professional
Stellar Data Recovery Professional can help recover data from any Seagate hard drive—no matter if it's corrupt or formatted. With its intuitive and user-friendly interface, the software also lets you recover data from deleted or missing drive partitions in just a few simple clicks.
Before your Proceed!
- Immediately stop using your Seagate hard disk to avoid overwriting as it can permanently erase the lost data, beyond recovery.
- Make sure to use a different storage device to store the recovered data. Never save recovered data on the same hard drive.
- Use an HDD enclosure or SATA to USB 2.0/3.0 converter to connect internal Seagate hard disk with another PC via USB port for data recovery.
Follow the steps to safely recover data from a logically damaged or failed Seagate hard drive.
- Download and install Stellar Data Recovery Professional software for Windows.
- Connect your external Seagate drive to your PC via the USB port. For the internal hard drive, remove it from your PC or laptop and then insert it into a HDD enclosure. Connect it to a different PC where the Stellar Data Recovery software is installed, and if prompted to ‘Format hard Drive' option box, click ‘No'.
- Launch the Stellar Data Recovery Professional for Windows software.
- Check ‘All Data' checkbox to select and recover all types of files, folders and other deleted data from the hard drive.
- Click ‘Next' button. Select the Seagate Hard drive from the Select Location window and turn on the ‘Deep Scan' toggle that appears at the bottom-left corner.
NOTE:The Deep Scan function takes more time but recovers most data and is highly effective as it thoroughly searches for the deleted data deep inside each sector on the hard drive based on file signatures, which also facilitates RAW data recovery.
- If you want to recover drive data from hard drive's deleted partition or unallocated partition, select ‘Can't Find Drive' under Other Locations and click the ‘Scan' button.
- On the next screen, select your Seagate hard drive and click ‘Search'. All deleted partitions will be listed under the ‘Searching Partition' box.
- Select the hard drive partition and click ‘Scan' to start scanning. If nothing is found, click on ‘Click Here' link at the bottom to start ‘Deep Scan.'
- In the left Tree View pane, you can see all your recovered folders and files. Click on the ‘File Type' tab to easily recover the required data. You can also click on a file to preview it before you begin recovery.
- Next, check checkboxes of the files and folders you want to recover and then, click ‘Recover' button.
- Click ‘Browse' button to select the location where you want to save the recovered data. Make sure not to select the same drive. Finally, click ‘Start Saving' button.
The selected recovered files and folders from the hard drive are saved at the desired location.
How To Fix A Corrupted Seagate External Hard Drive For Mac Reviews
Conclusion
How To Fix A Corrupted Seagate External Hard Drive For Mac And Windows
Backup, Backup, Backup! Start creating backups on either cloud or external HDD or SSD from today. A regular backup will keep your data safe and help you resume your work within a few minutes or hours after any data disaster.
How To Fix My Seagate Hard Drive
However, you can always rely on a professional data recovery tool such as the Stellar Data Recovery Professional any time and from anywhere in the world to recover your lost data from any type of Windows or macOS storage media.
